(Option 1) If you wanted to share all contacts and allow them to edit with you, please see Delegate
(Option 2) Import/Export will create an individual record so any editing would not be shared after the file was sent
_______________________________________________________________
Option 1: Delegate your contacts
1. Open the Contacts Manager.
A. Can access this by going to Google.com
B. Click the 9 dotted box ![]() in the right-hand corner:
in the right-hand corner:
C. Scroll down to Contacts
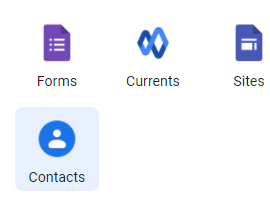
2. At the Contacts page, click on the gear (settings) and select Delegate Access
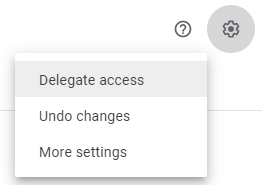
3. Click Invite delegate
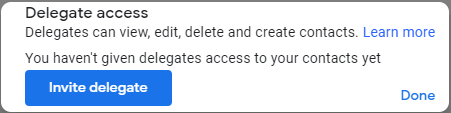
4. Enter the name or address of the person you want to give permission to manage your contacts.
5. Click Send
The person receiving the contacts will be able to view them under Delegated Contacts at their Contact Manager
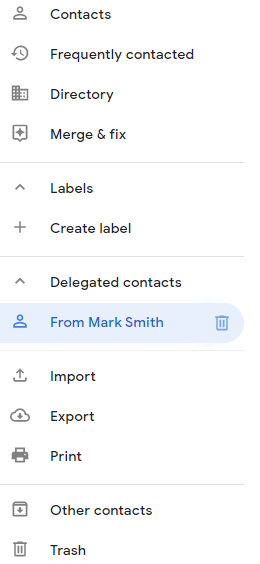
Option 2: Import/Export
Export
1. Follow the steps from Option 1 to get the Contact Manager
2. Select contacts you wish to Export to someone else
3. Click on Export in the menu on the left
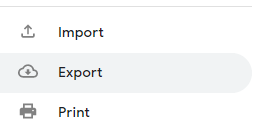
4. Select which option you wish to use for Export and what you want to export as (if Google to Google we recommend keeping it as a Google CSV)
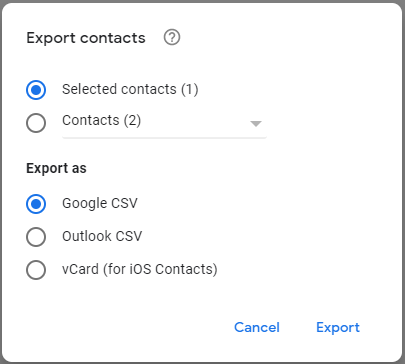
5. Click Export (This will save it as a file in your Downloads folder)
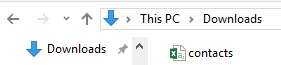
6. Create an Email to the person you wish to send it to, attach contacts file to the email, and send
Import
1. The user receives the email and downloads the file attachment
2. Receiver will go to Contact Manager (noted in Option 1)
3. Select Import
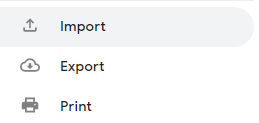
4. Click Select File and navigate to their Downloads folder to select the file
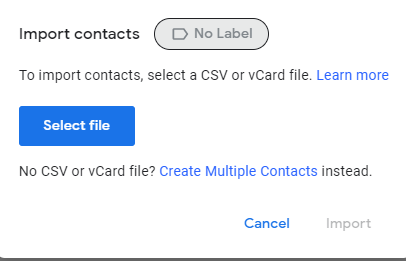
5. Click Open after selecting
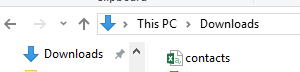
6. Then click Import. All contacts sent will then populate in the person's Contact manager
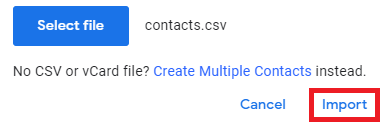

Comments
0 comments
Please sign in to leave a comment.