- Download Workspace Sync for Microsoft Office as a user.
- Run the .exe file after it finishes downloading. You will need to click Yes to verify that you want to download.
- After the install, you may encounter the sign in box pictured below. Please enter your SAU email as the Email address and click Continue.
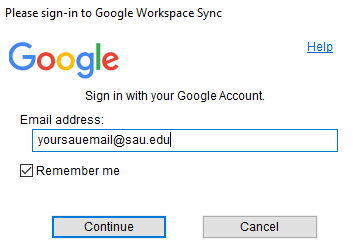
- Click on the account that you want to use (your SAU email)
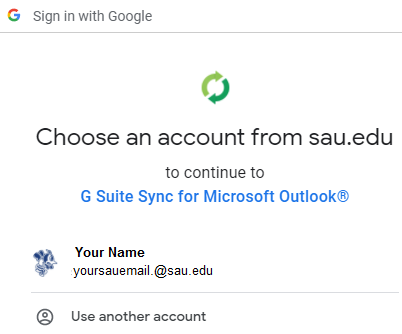
- Agree to the options that are given, then create a Google Workspace profile in Microsoft Outlook
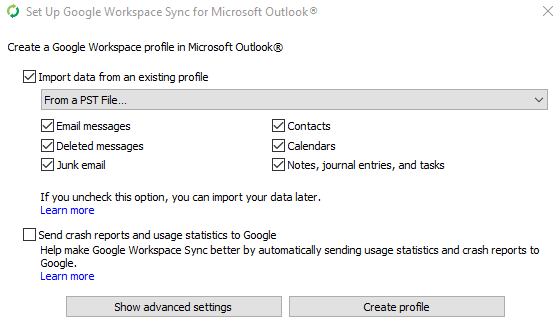
- If unsure of the PST file, uncheck the box and click create profile
- A message should state that the setup is complete and ask you to Start Microsoft Outlook
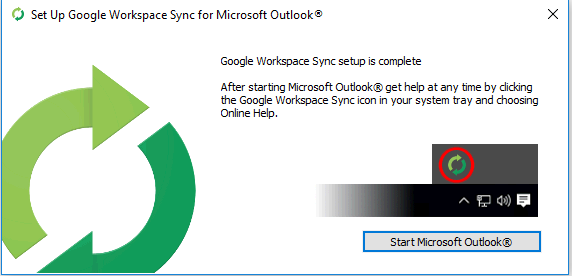
- If you run into issues with emails not showing up, you may want to resync the email by clicking on the Up arrow in the task bar and clicking on the green arrows icon, click View sync status, and then the Re-sync hyperlink in the new window
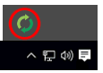
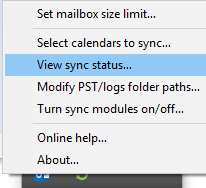
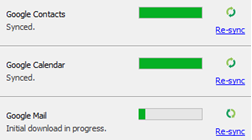
Changing Mailbox Size Limit in Google Apps Sync for Outlook
- Look for the Google Apps Sync tool icon in the lower right hand corner of your screen (down near the dock).
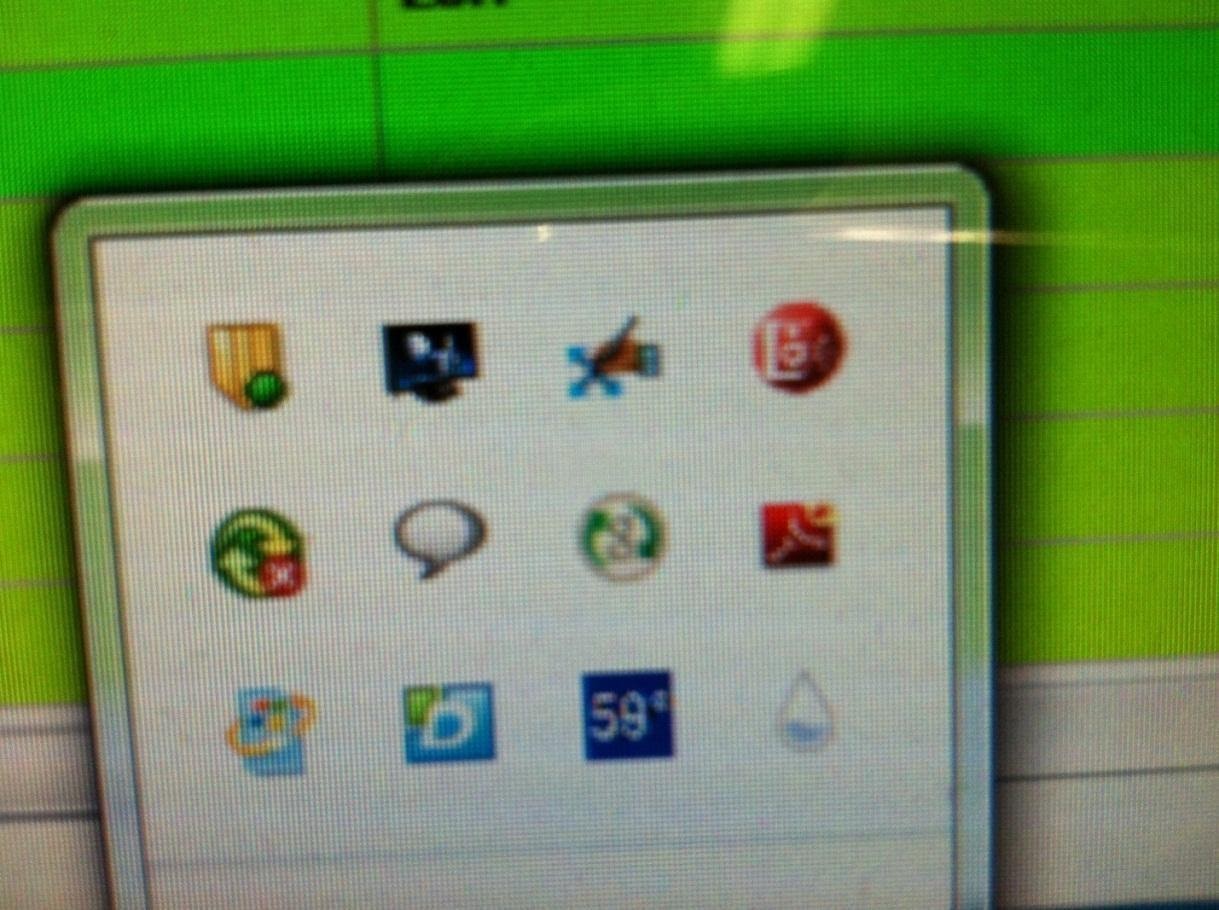
- Right click on the icon, and choose Set mailbox size limit…
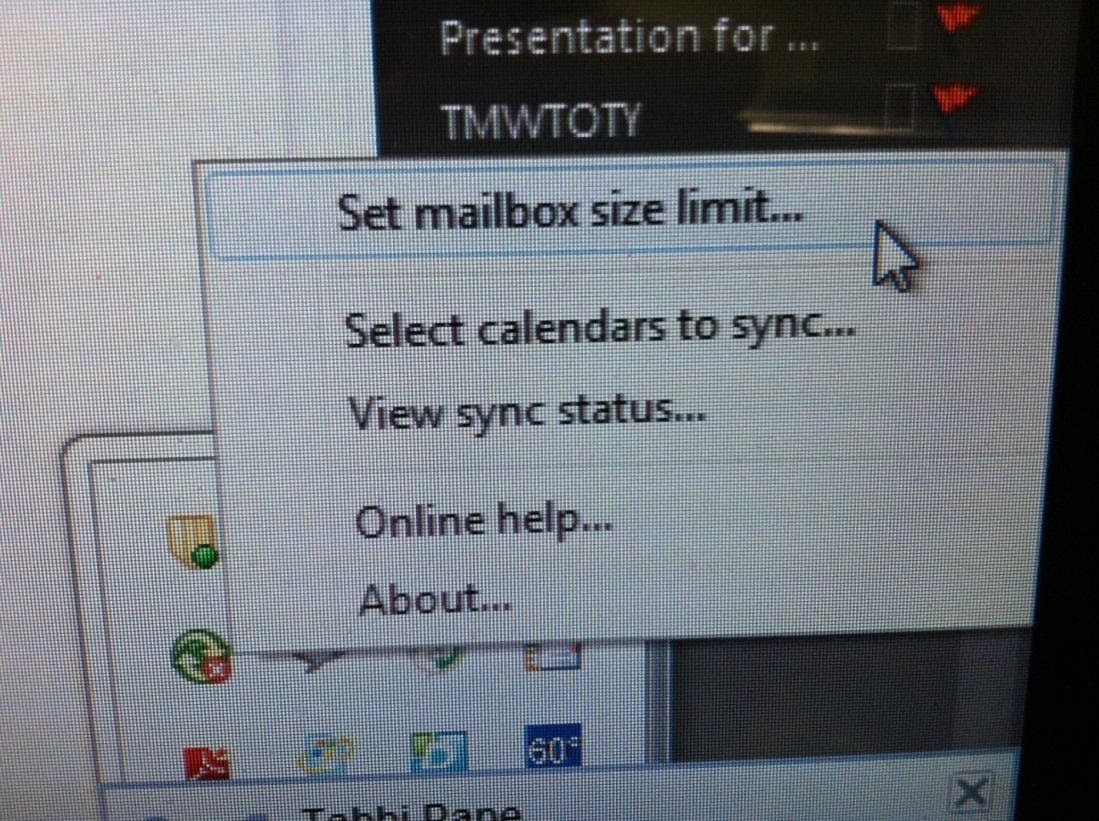
- Select the button next to Unlimited, and click OK.
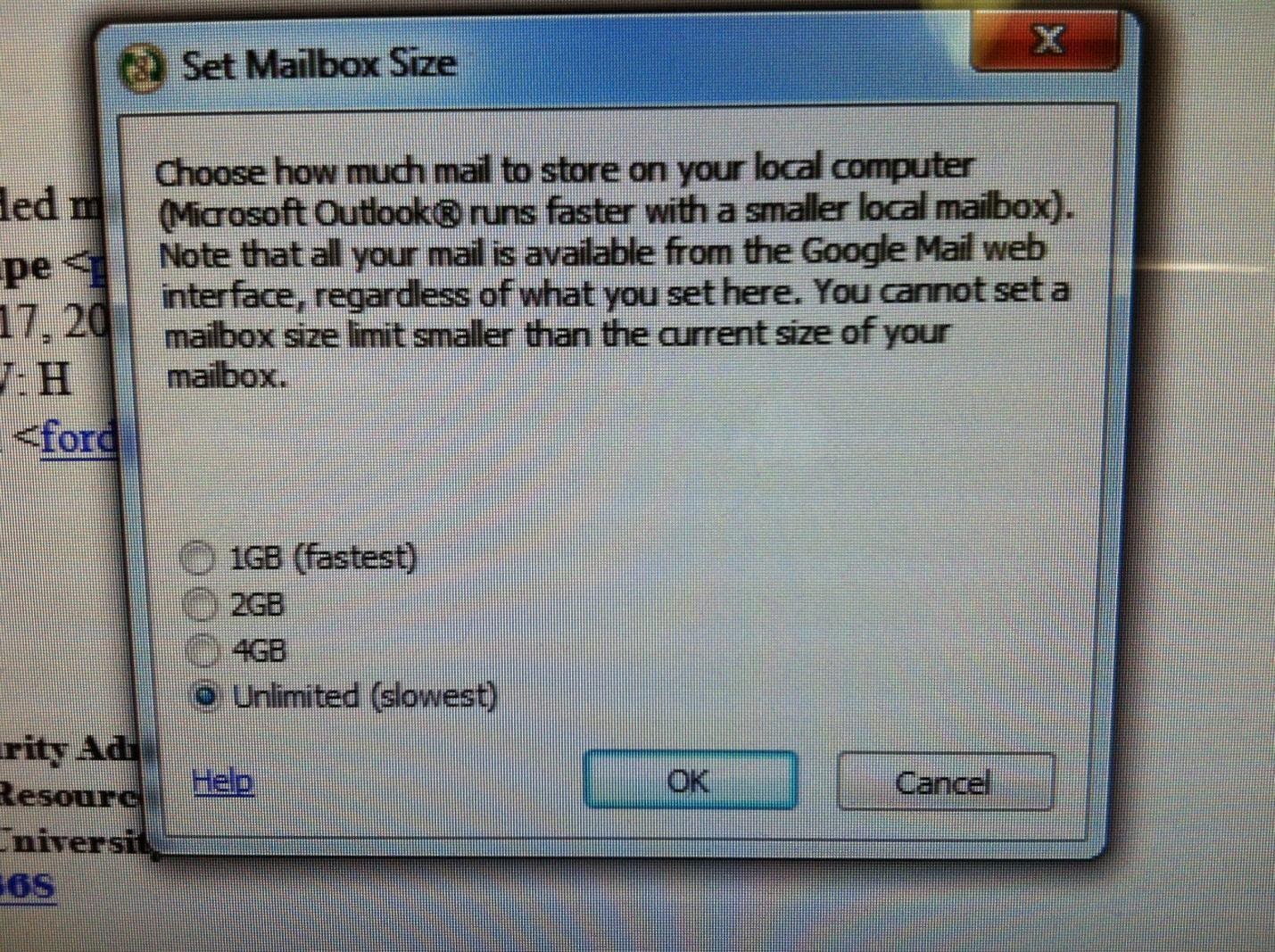
- Return to your Google Sync window and click on Re-sync next to Google Mail.
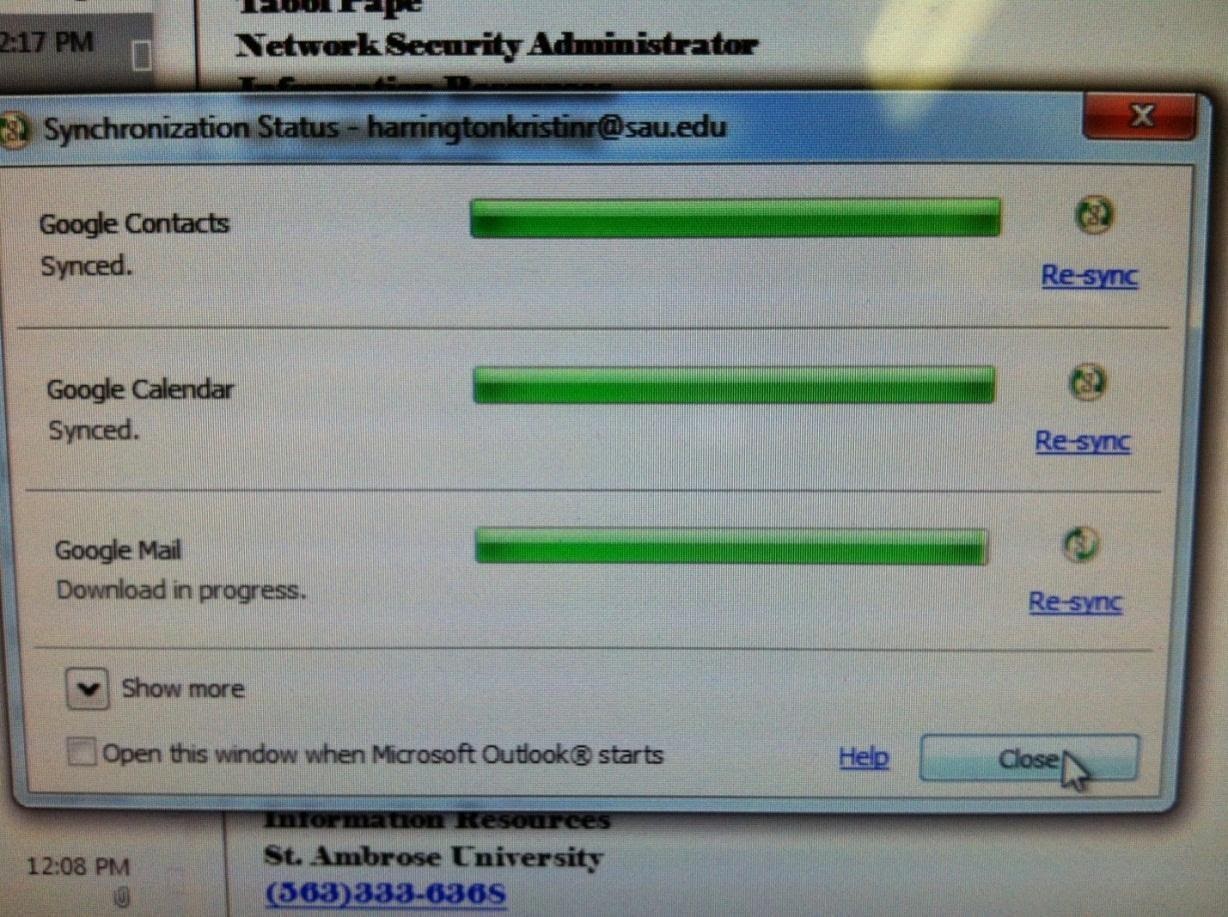

Comments
0 comments
Please sign in to leave a comment.