Some tabs and information can be saved through Google's Sync function in Chrome
The below link may help you when trying to retrieve web pages you previously had open; however, they may not populate after the computer is turned off.
Turn sync on and off in Chrome
To save your info to your Google Account, turn on sync.
When you sync
- You can see and update your synced info on all your devices, like bookmarks, history, passwords, and other settings.
- You'll sign in automatically to Gmail, YouTube, Search, and other Google services. If you were signed in before turning on sync, you'll stay signed in.
- If you change devices (like if you lose your phone or get a new laptop), you'll get your synced info back.
- You’ll personalize your experience in other Google products with your Chrome history if you turn on Web & App Activity.
- Chrome may combine declared age and gender information from your Google account with our statistics to help us build products better suited for all demographics. This information is used only in aggregate form.
Important: Only turn on Chrome sync with devices you own. If you're using a public computer, use guest mode instead.
Sign in and turn on sync
To turn on sync, you'll need a Google Account.
- On your computer, open Chrome.
- At the top right, click Profile.
- Sign in to your Google Account.
- If you want to sync your info across all your devices, click Turn on sync and then Turn
on.
If you want to sync more than one account or you share your computer with others, learn how to add a profile in Chrome.
Turn off sync
If you turn off sync, you can still see your bookmarks, history, passwords, and other settings on your computer. If you make any changes, they won't be saved to your Google Account and synced to your other devices.
When you turn off sync, you’ll also be signed out of other Google services, like Gmail.
- On your computer, open Chrome.
- At the top right, click Profile
Sync is on.
- Click Turn off.
Learn how to delete your synced info from your Google Account.
To sign out and turn off your Chromebook, learn how to sign out and turn it off.
When you sign in to your Google Account through a Google service, like Gmail, you’ll be automatically signed in to Chrome. If you don’t want to ever sign in to Chrome, you can turn off Chrome sign-in.
Recover Closed Tabs—Chrome
Reopen recently closed tabs in Chrome
- Right-click on your Chrome bar > Reopen closed tab.
- Use the Ctrl + Shift + T shortcut.
Reopen on Startup
- Open Chrome
- Click on the three vertical dots in the corner of the page
- Select Settings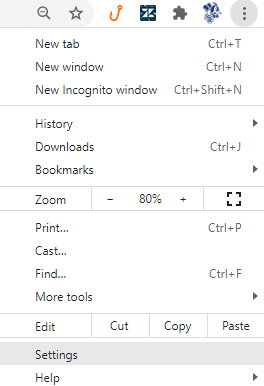
- On the next page, scroll down until you find On Startup
- Select Continue where you left off
Create Homepages to Open Automatically on Browser Startup—Chrome
One option might be to create a list of home pages that will open when you open the Chrome browser.
This might not get you to the most recent viewing you had, although it can at least get you to sign-in pages so you don't have to go through bookmarks.
Creating home pages to start up as soon as Chrome opens:
- Follow the steps located in Reopen on Startup above
- Select either Add a new page or Use current pages
o If clicking Add a new page, it will ask you to provide the URL
o We suggest adding the URL of the sign-in page over a page that can not be accessed until logged in

Comments
0 comments
Please sign in to leave a comment.